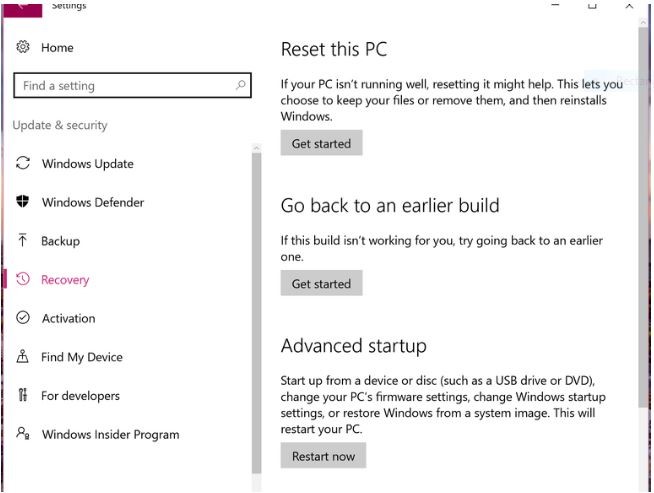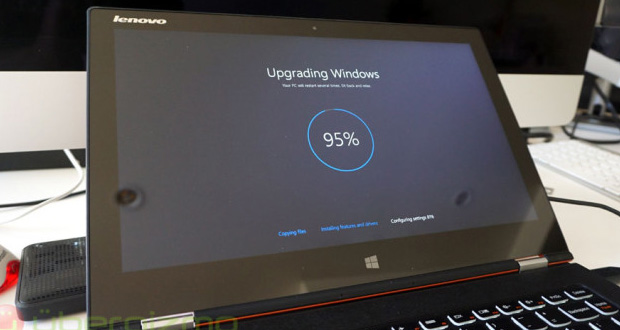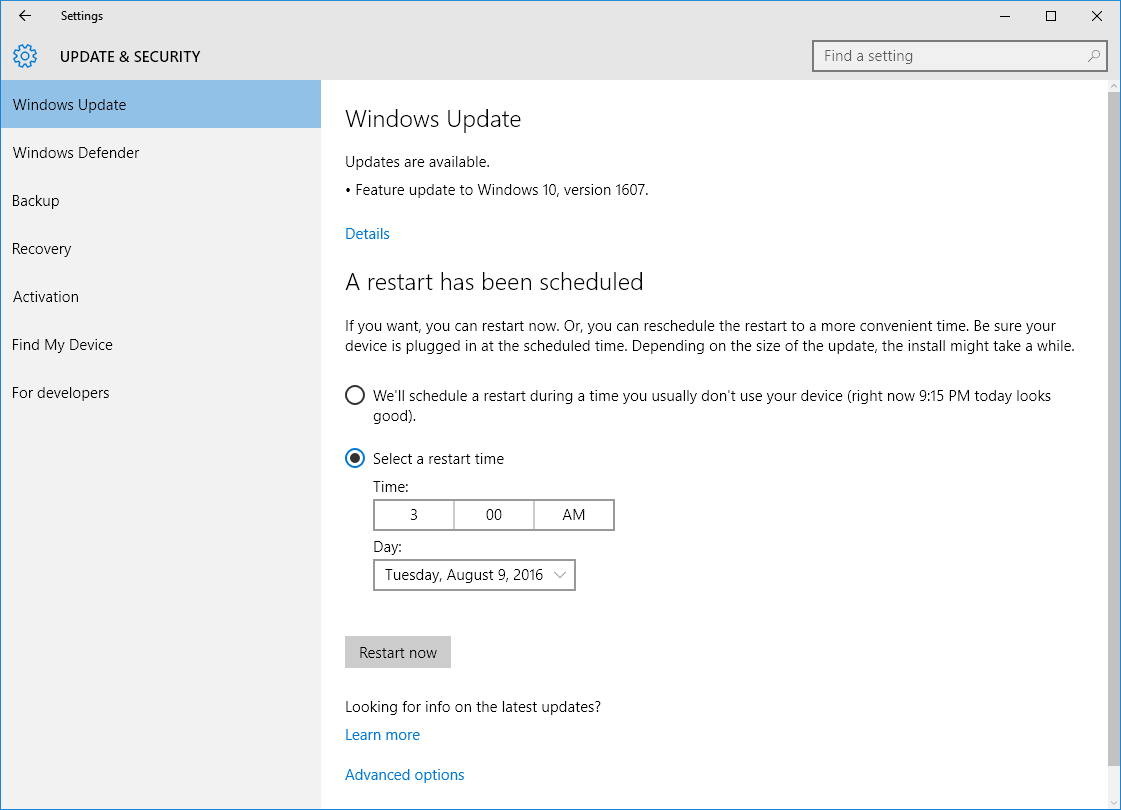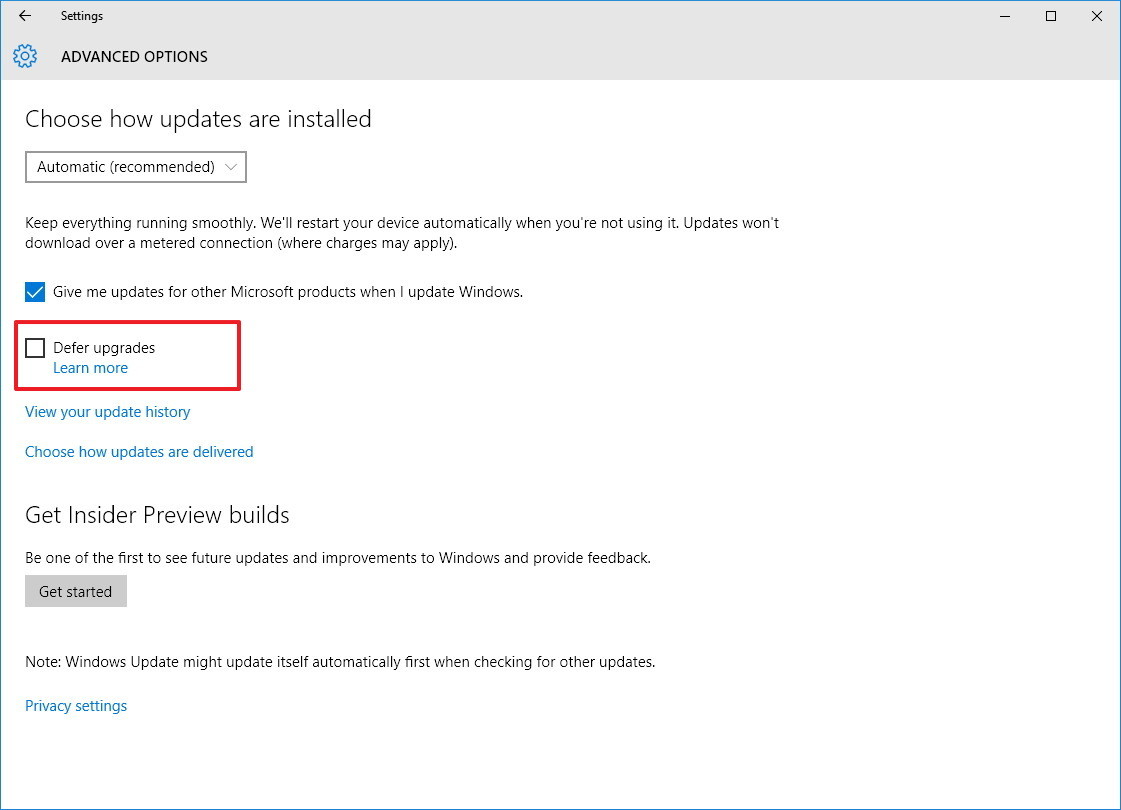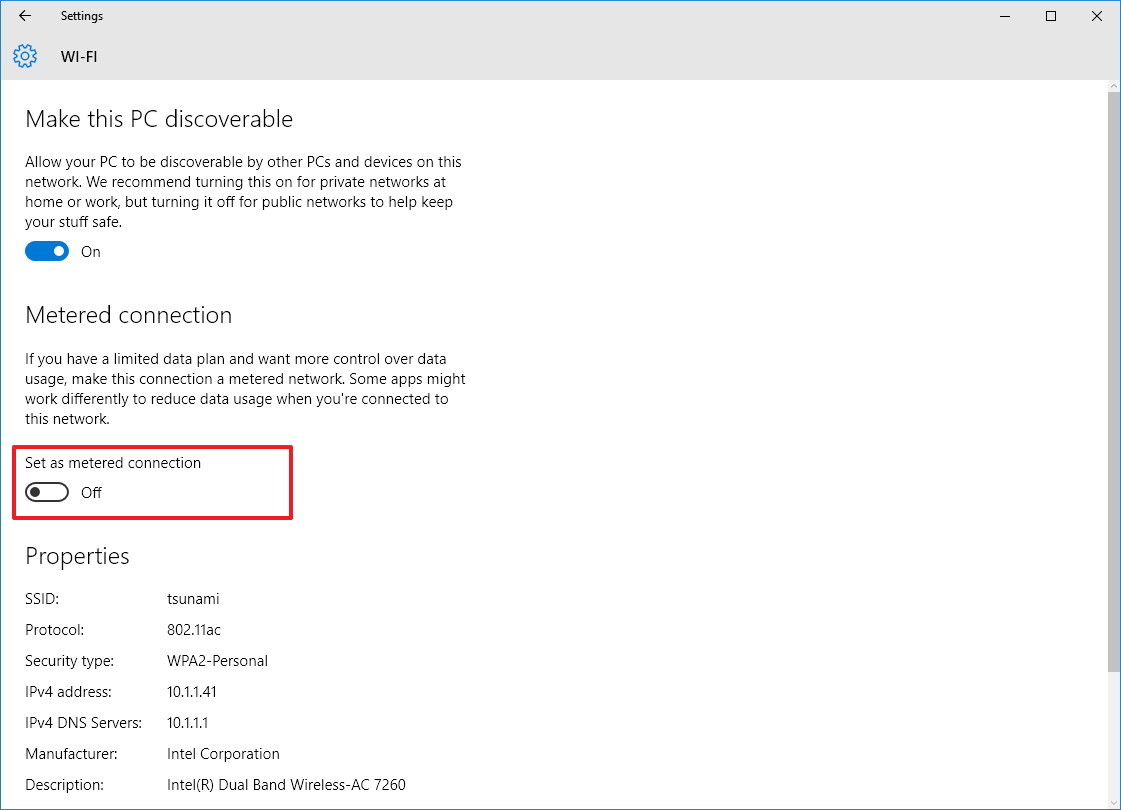چرا و چگونه باید بروزرسانی Anniversary Update ویندوز 10 را به تاخیر بیاندازید؟
چند روزی میشود که مایکروسافت ، انتشار بروزرسانی بزرگ Anniversary Update برای ویندوز 10 را آغاز کرده است و مطمئنا تا امروز میلیون ها کاربر دستگاه های خود را بروزرسانی کرده اند یا دست کم آماده اند تا به زودی Anniversary Update را بر روی دستگاه خود نصب کنند. تا امروز بازخورد های کاربران از این بروزرسانی بسیار متناقض بوده است. برخی کاربران گزارش داده اند که پس از بروزرسانی سیستم عامل روان تر اجرا میشود و در عین اینکه ویژگی های جدیدی اضافه شده است، باگ ها نیز کمتر شده اند، در حالی که دسته ی دیگر عقیده ی کاملا متفاوتی دارند و از مشکلات متعدد بیلد جدید گله مند هستند. تاکنون باگ های مختلفی نیز از بیلد جدید گزارش شده است که انتظار میرود مایکروسافت به زودی این مشکلات را رفع کند. همراه ما باشید.
همان طور که عنوان شد قطعا کاربران زیادی هستند که قصد دارند نسخه ی جدید ویندوز را بر روی دستگاه خود نصب کنند، از سوی دیگر بسیاری با توجه به مشکلات گزارش شده دو دل شده اند و چندان در مورد تصمیم خود برای بروزرسانی قاطع نیستند. اگر از افرادی هستید که با نسخه پیشین ویندوز 10 یعنی نسخه ی 1511 مشکل خاصی ندارید و عجله ای برای دریافت بروزرسانی ندارید، پیشنهاد ما این است که نصب نسخه ی جدید را کمی به تاخیر بیاندازید تا این نسخه با دریافت چند بروزرسانی جزئی، باگ های خود را رفع کند و سپس با خیالی آسوده تر به نسخه ی جدید مهاجرت کنید که در این صورت در زمان شما نیز قطعا صرفه جویی خواهد شد. از جمله باگ هایی که کاربران زیادی گزارش داده اند میتوان به ناپدید شدن دستیار مجازی کورتانا از داخل نوار وظیفه، مشکلاتی در تنظیمات ویندوز 10، کرش کردن برخی نرم افزار های نصب شده از داخل استور و … اشاره کرد. در حالی که بروزرسانی جدید ویندوز 10 که دارای ویژگی های جدید بسیار خوبی است توصیه میشود روی هر دستگاه ویندوزی نصب شود، اما میتوانید با اعمال تاخیری کوتاه مدت در امر بروزرسانی نسخه ای بی نقص تر را تجربه کنید.
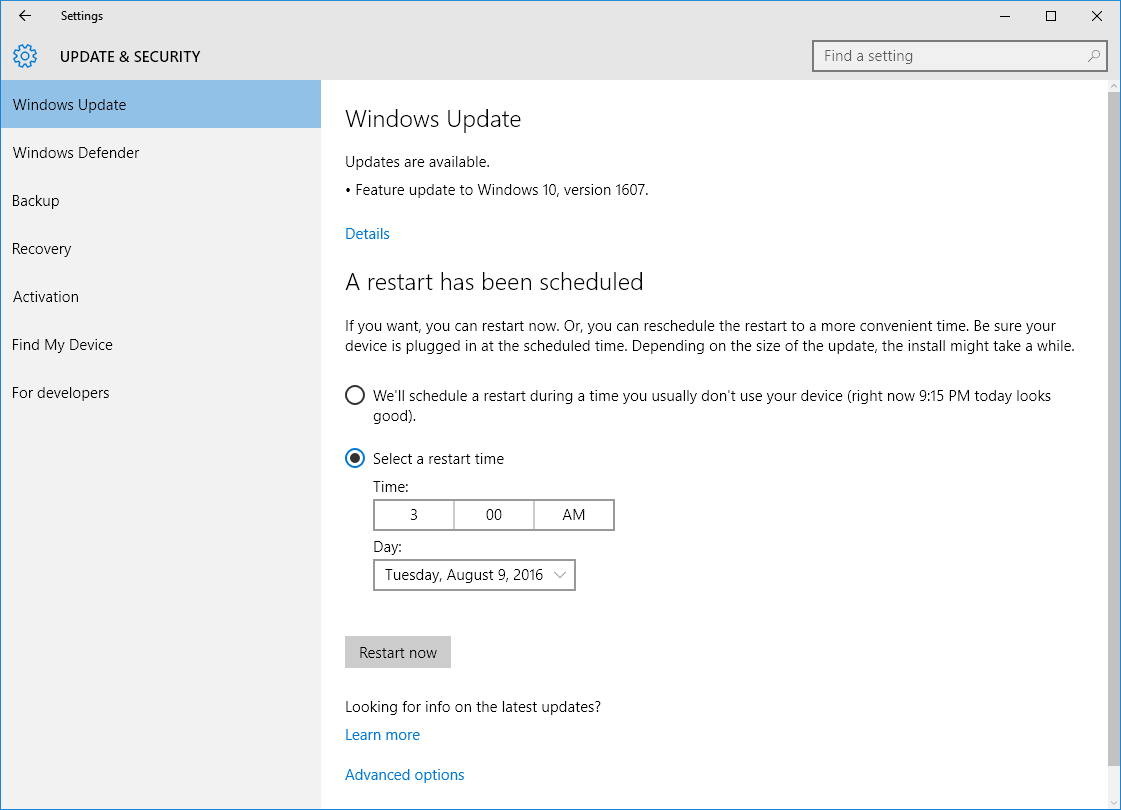
چگونه نصب Anniversary Update را در ویندوز 10 زمان بندی کنیم؟
به طور عادی در صورتی که شما تغییراتی را در روند بروزرسانی ویندوز 10 انجام نداده باشید، Anniversary Update نیز مانند دیگر بروزرسانی ها به طور اتوماتیک و بدون کسب اجازه از شما نصب خواهد شد. اما شما میتوانید از طریق زمان بندی قسمت آپدیت، نصب بروزرسانی را برای زمانی دیگر موکول کنید. این در حالیست که فایل های بروزرسانی توسط ویندوز به طور خودکار دانلود شده اند و آماده ی نصب هستند و شما میتوانید در صورت نداشتن وقت کافی برای نصب بروزرسانی و موکول کردن فرآیند به زمانی دیگر و یا برای برطرف شدن باگ های نسخه ی جدید میخواهید صبر کنید از قابلیت زمان بندی نصب بروزرسانی ها استفاده کنید. برای این کار اقدامات زیر را انجام دهید.
- Settings را باز کنید.
- بر روی گزینه ی Update & security کلیک کنید.
- گزینه ی Windows Update را انتخاب کنید.
- گزینه ی Select a restart time را از زیر بخش A Restart has been scheduled انتخاب کنید.
- روز و زمان مورد انتخاب خود را در این بخش مشخص کنید. به طور عادی شما تا 5 روز میتوانید نصب بروزرسانی را به تاخیر بیاندازید اما امکان تمدید این زمان بندی وجود دارد بنابراین شما میتوانید به طور مثال دو روز دیگر وارد این قسمت شوید و زمان نصب بروزرسانی را بیشتر به تاخیر بیاندازید.
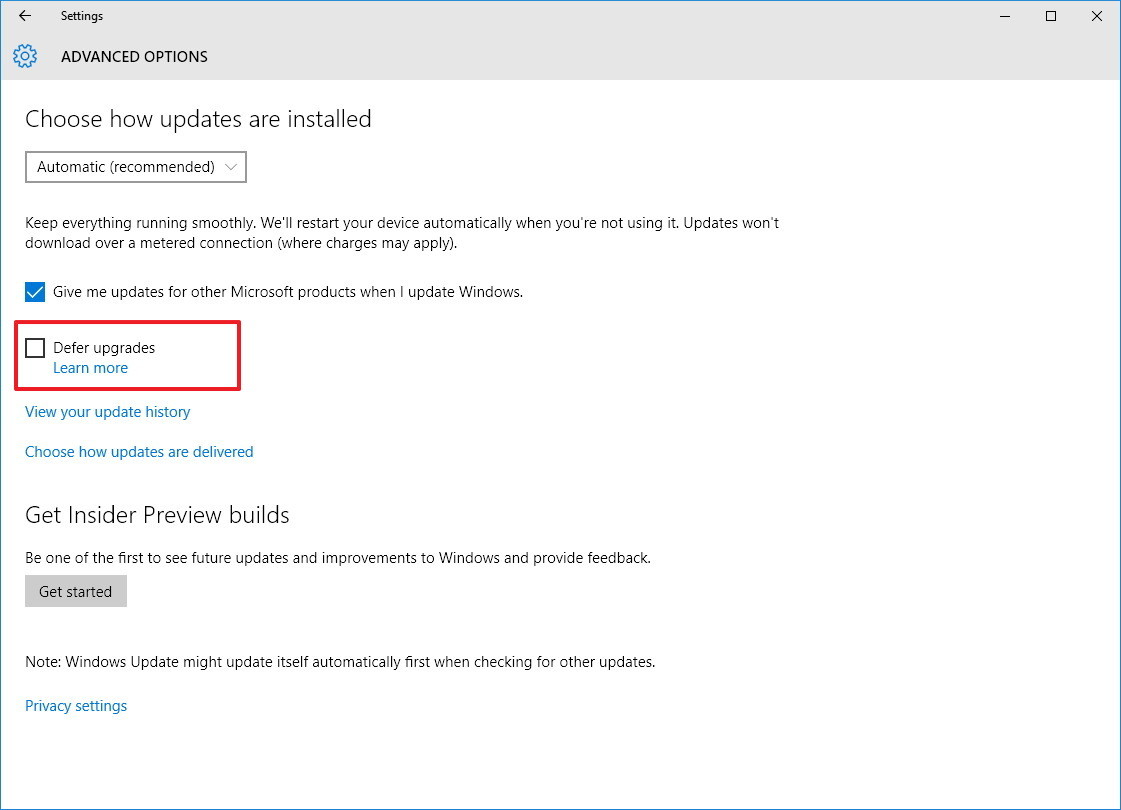
چگونه نصب بروزرسانی Anniversary Update را در ویندوز 10 به تعویق بیاندازیم؟
مرحله ی قبل همان طور که خواندید برای کاربرانی مناسب است که مدت زیادی نمیخواهند نصب بروزرسانی بزرگ ویندوز 10 به تعویق بیاندازند اما در این قسمت شما میتوانید توسط ویژگی Defer upgrades نصب این بروزرسانی را تا 4 ماه به تعویق بیاندازید. این ویژگی فقط برای کسانی در دسترس است که از نسخه ی Pro ویندوز 10 استفاده میکنند.
- Settings را باز کنید.
- بر روی گزینه ی Update & security کلیک کنید.
- گزینه ی Windows Update را انتخاب کنید.
- گزینه ی Advanced options را کلیک کنید.
- تیک گزینه ی Defer Upgrades را بزنید. (فعال کنید)
با فعال کردن ویژگی Defer Upgrades تنها بروزرسانی بزرگ مانند Anniversary Update به طور اتوماتیک بر روی دستگاه شما نصب نخواهد شد و بروزرسانی هایی از قبیل پچ های امنیتی همچنان به طور خودکار دانلود و نصب خواهند شد.
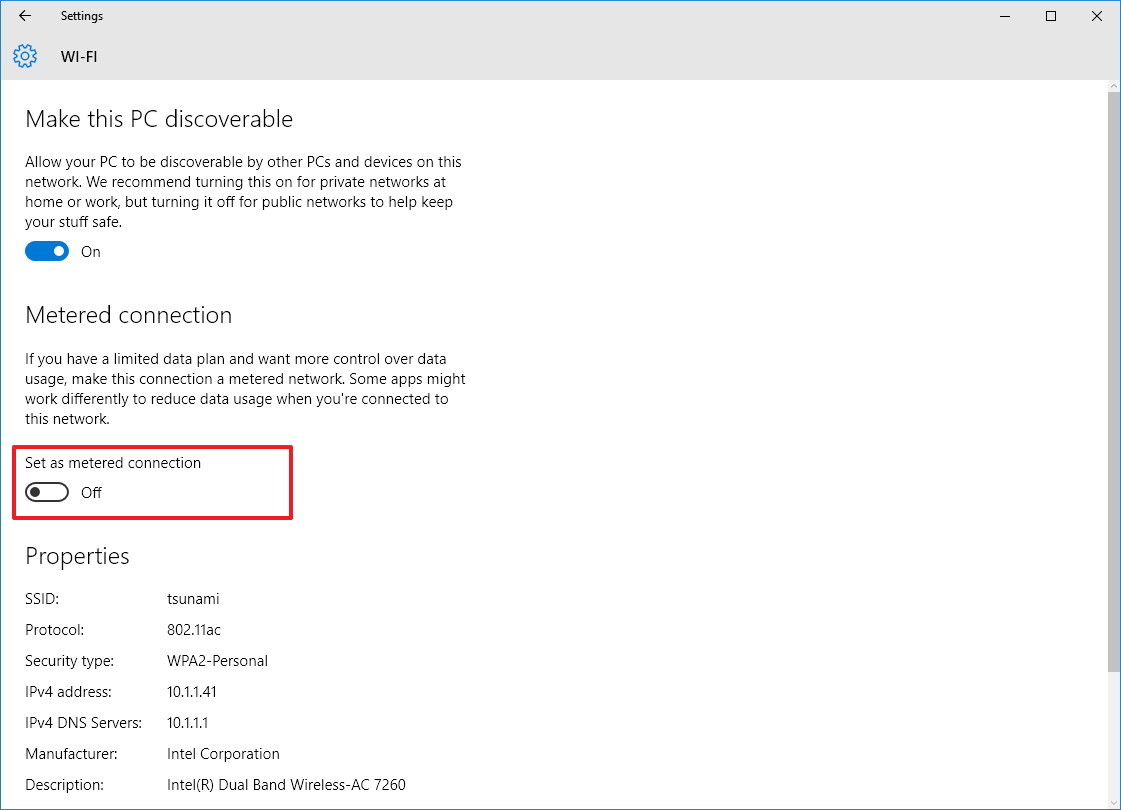
چگونه نصب بروزرسانی Anniversary Update را در ویندوز 10 مسدود کنیم؟
در روش اول این مقاله دیدید که چگونه میشود نصب بروزرسانی Anniversary Update ویندوز 10 را زمان بندی کرد و در روش دوم نحوه ی تعویق نصب بروزرسانی توضیح داده شد. اما ممکن است برخی دیگر از کاربران بخواهند که به طور کلی این بروزرسانی توسط سیستم آنها به طور خودکار دانلود نشود. برای این کار روش های مختلفی وجود دارد. اما در اینجا میخواهیم برای نسخه های Home ویندوز 10 روشی را عنوان کنیم. اکثر نوت بوک ها و تبلت های ویندوزی به نسخه ی Home ویندوز 10 مجهز هستند بنابراین فاقد ویژگی Defer Upgrades هستند. این روش برای این دستگاه ها که اغلب به روش بیسیم ( وای فای یا Hotspot موبایل) به اینترنت مجهز هستند بسیار مفید و کاربردی است. اگر میخواهید که به باگ های نسخه جدید ویندوز 10 برخورد نکنید توسط اقدامات زیر میتوانید دریافت بروزرسانی را مسدود کنید.
- Settings را باز کنید.
- روی گزینه ی Network & internet کلیک کنید.
- روی گزینه ی Wi-Fi کلیک کنید.
- گزینه ی Advanced options را کلیک کنید.
- گزینه ی Set as metered connection را روشن کنید.
زمانی که شما اقدامات بالا را انجام دهید ویندوز به طور خودکار هیچ آپدیتی را دانلود نخواهد کرد. به طور کلی مایکروسافت بروزرسانی های تکمیلی را با فاصله ی زمانی خیلی کمی ارائه میدهد و اکنون که حدود یک هفته از انتشار بروزرسانی گذشته است، مایکروسافت یک بسته ی بروزرسانی تجمعی را آماده و عرضه کرده است. زمانی که با توجه به گزارش و بازخورد اکثریت کاربران احساس کردید که باگ های نسخه ی جدید به حداقل ممکن رسیده است میتوانید هر کدام از تغییرات بالا را که در ویندوز خود اعمال کرده بودید، کنسل کنید تا بروزرسانی را دریافت و نصب کنید. به طور کلی دریافت بروزرسانی به طور خودکار را نمیتوان ویژگی بدی قلمداد کرد زیرا به هر حال با هر بروزرسانی نواقص کمتر و در عین حال ویژگی ها و امنیت سیستم عامل نیز افزایش میابد. اما مشکلاتی در این زمینه نیز وجود دارد که دست کم در کشور ما مهم ترین آن، مصرف ترافیک اینترنت است که برای دارندگان اینترنت حجمی قطعا آزار دهنده است. ضمن اینکه بروزرسانی های بزرگ مانند Anniversary Update دارای مشکلاتی در اوایل زمان هستند که ممکن است کار با سیستم را کمی سخت کند و هر کاربری حوصله و زمان سپری کردن با این مشکلات را ندارد. امیدواریم این مطلب مورد توجه شما قرار گرفته باشد.
برای اطلاع از جدیدترین اخبار دنیای دیجیتال، قیمت انواع قطعات سخت افزاری و تجهیزات الکترونیکی، آگاهی از اخبار مرتبط با تکنولوژی از جمله نوسان قیمت ارز، تصاویر، ویدئوها و مطالب آموزشی اختصاصی به کانال تلگرام وب سایت سخت افزار بپیوندید:
چرا و چگونه باید بروزرسانی Anniversary Update ویندوز 10 را به تاخیر بیاندازید؟
(image)
چند روزی میشود که مایکروسافت ، انتشار بروزرسانی بزرگ Anniversary Update برای ویندوز 10 را آغاز کرده است و مطمئنا تا امروز میلیون ها کاربر دستگاه های خود را بروزرسانی کرده اند یا دست کم آماده اند تا به زودی Anniversary Update را بر روی دستگاه خود نصب کنند. تا امروز بازخورد های کاربران از این بروزرسانی بسیار متناقض بوده است. برخی کاربران گزارش داده اند که پس از بروزرسانی سیستم عامل روان تر اجرا میشود و در عین اینکه ویژگی های جدیدی اضافه شده است، باگ ها نیز کمتر شده اند، در حالی که دسته ی دیگر عقیده ی کاملا متفاوتی دارند و از مشکلات متعدد بیلد جدید گله مند هستند. تاکنون باگ های مختلفی نیز از بیلد جدید گزارش شده است که انتظار میرود مایکروسافت به زودی این مشکلات را رفع کند. همراه ما باشید.
همان طور که عنوان شد قطعا کاربران زیادی هستند که قصد دارند نسخه ی جدید ویندوز را بر روی دستگاه خود نصب کنند، از سوی دیگر بسیاری با توجه به مشکلات گزارش شده دو دل شده اند و چندان در مورد تصمیم خود برای بروزرسانی قاطع نیستند. اگر از افرادی هستید که با نسخه پیشین ویندوز 10 یعنی نسخه ی 1511 مشکل خاصی ندارید و عجله ای برای دریافت بروزرسانی ندارید، پیشنهاد ما این است که نصب نسخه ی جدید را کمی به تاخیر بیاندازید تا این نسخه با دریافت چند بروزرسانی جزئی، باگ های خود را رفع کند و سپس با خیالی آسوده تر به نسخه ی جدید مهاجرت کنید که در این صورت در زمان شما نیز قطعا صرفه جویی خواهد شد. از جمله باگ هایی که کاربران زیادی گزارش داده اند میتوان به ناپدید شدن دستیار مجازی کورتانا از داخل نوار وظیفه، مشکلاتی در تنظیمات ویندوز 10، کرش کردن برخی نرم افزار های نصب شده از داخل استور و … اشاره کرد. در حالی که بروزرسانی جدید ویندوز 10 که دارای ویژگی های جدید بسیار خوبی است توصیه میشود روی هر دستگاه ویندوزی نصب شود، اما میتوانید با اعمال تاخیری کوتاه مدت در امر بروزرسانی نسخه ای بی نقص تر را تجربه کنید.
(image)
چگونه نصب Anniversary Update را در ویندوز 10 زمان بندی کنیم؟
به طور عادی در صورتی که شما تغییراتی را در روند بروزرسانی ویندوز 10 انجام نداده باشید، Anniversary Update نیز مانند دیگر بروزرسانی ها به طور اتوماتیک و بدون کسب اجازه از شما نصب خواهد شد. اما شما میتوانید از طریق زمان بندی قسمت آپدیت، نصب بروزرسانی را برای زمانی دیگر موکول کنید. این در حالیست که فایل های بروزرسانی توسط ویندوز به طور خودکار دانلود شده اند و آماده ی نصب هستند و شما میتوانید در صورت نداشتن وقت کافی برای نصب بروزرسانی و موکول کردن فرآیند به زمانی دیگر و یا برای برطرف شدن باگ های نسخه ی جدید میخواهید صبر کنید از قابلیت زمان بندی نصب بروزرسانی ها استفاده کنید. برای این کار اقدامات زیر را انجام دهید.
- Settings را باز کنید.
- بر روی گزینه ی Update & security کلیک کنید.
- گزینه ی Windows Update را انتخاب کنید.
- گزینه ی Select a restart time را از زیر بخش A Restart has been scheduled انتخاب کنید.
- روز و زمان مورد انتخاب خود را در این بخش مشخص کنید. به طور عادی شما تا 5 روز میتوانید نصب بروزرسانی را به تاخیر بیاندازید اما امکان تمدید این زمان بندی وجود دارد بنابراین شما میتوانید به طور مثال دو روز دیگر وارد این قسمت شوید و زمان نصب بروزرسانی را بیشتر به تاخیر بیاندازید.
(image)
چگونه نصب بروزرسانی Anniversary Update را در ویندوز 10 به تعویق بیاندازیم؟
مرحله ی قبل همان طور که خواندید برای کاربرانی مناسب است که مدت زیادی نمیخواهند نصب بروزرسانی بزرگ ویندوز 10 به تعویق بیاندازند اما در این قسمت شما میتوانید توسط ویژگی Defer upgrades نصب این بروزرسانی را تا 4 ماه به تعویق بیاندازید. این ویژگی فقط برای کسانی در دسترس است که از نسخه ی Pro ویندوز 10 استفاده میکنند.
- Settings را باز کنید.
- بر روی گزینه ی Update & security کلیک کنید.
- گزینه ی Windows Update را انتخاب کنید.
- گزینه ی Advanced options را کلیک کنید.
- تیک گزینه ی Defer Upgrades را بزنید. (فعال کنید)
با فعال کردن ویژگی Defer Upgrades تنها بروزرسانی بزرگ مانند Anniversary Update به طور اتوماتیک بر روی دستگاه شما نصب نخواهد شد و بروزرسانی هایی از قبیل پچ های امنیتی همچنان به طور خودکار دانلود و نصب خواهند شد.
(image)
چگونه نصب بروزرسانی Anniversary Update را در ویندوز 10 مسدود کنیم؟
در روش اول این مقاله دیدید که چگونه میشود نصب بروزرسانی Anniversary Update ویندوز 10 را زمان بندی کرد و در روش دوم نحوه ی تعویق نصب بروزرسانی توضیح داده شد. اما ممکن است برخی دیگر از کاربران بخواهند که به طور کلی این بروزرسانی توسط سیستم آنها به طور خودکار دانلود نشود. برای این کار روش های مختلفی وجود دارد. اما در اینجا میخواهیم برای نسخه های Home ویندوز 10 روشی را عنوان کنیم. اکثر نوت بوک ها و تبلت های ویندوزی به نسخه ی Home ویندوز 10 مجهز هستند بنابراین فاقد ویژگی Defer Upgrades هستند. این روش برای این دستگاه ها که اغلب به روش بیسیم ( وای فای یا Hotspot موبایل) به اینترنت مجهز هستند بسیار مفید و کاربردی است. اگر میخواهید که به باگ های نسخه جدید ویندوز 10 برخورد نکنید توسط اقدامات زیر میتوانید دریافت بروزرسانی را مسدود کنید.
- Settings را باز کنید.
- روی گزینه ی Network & internet کلیک کنید.
- روی گزینه ی Wi-Fi کلیک کنید.
- گزینه ی Advanced options را کلیک کنید.
- گزینه ی Set as metered connection را روشن کنید.
زمانی که شما اقدامات بالا را انجام دهید ویندوز به طور خودکار هیچ آپدیتی را دانلود نخواهد کرد. به طور کلی مایکروسافت بروزرسانی های تکمیلی را با فاصله ی زمانی خیلی کمی ارائه میدهد و اکنون که حدود یک هفته از انتشار بروزرسانی گذشته است، مایکروسافت یک بسته ی بروزرسانی تجمعی را آماده و عرضه کرده است. زمانی که با توجه به گزارش و بازخورد اکثریت کاربران احساس کردید که باگ های نسخه ی جدید به حداقل ممکن رسیده است میتوانید هر کدام از تغییرات بالا را که در ویندوز خود اعمال کرده بودید، کنسل کنید تا بروزرسانی را دریافت و نصب کنید. به طور کلی دریافت بروزرسانی به طور خودکار را نمیتوان ویژگی بدی قلمداد کرد زیرا به هر حال با هر بروزرسانی نواقص کمتر و در عین حال ویژگی ها و امنیت سیستم عامل نیز افزایش میابد. اما مشکلاتی در این زمینه نیز وجود دارد که دست کم در کشور ما مهم ترین آن، مصرف ترافیک اینترنت است که برای دارندگان اینترنت حجمی قطعا آزار دهنده است. ضمن اینکه بروزرسانی های بزرگ مانند Anniversary Update دارای مشکلاتی در اوایل زمان هستند که ممکن است کار با سیستم را کمی سخت کند و هر کاربری حوصله و زمان سپری کردن با این مشکلات را ندارد. امیدواریم این مطلب مورد توجه شما قرار گرفته باشد.
برای اطلاع از جدیدترین اخبار دنیای دیجیتال، قیمت انواع قطعات سخت افزاری و تجهیزات الکترونیکی، آگاهی از اخبار مرتبط با تکنولوژی از جمله نوسان قیمت ارز، تصاویر، ویدئوها و مطالب آموزشی اختصاصی به کانال تلگرام وب سایت سخت افزار بپیوندید:
چرا و چگونه باید بروزرسانی Anniversary Update ویندوز 10 را به تاخیر بیاندازید؟
ترانه